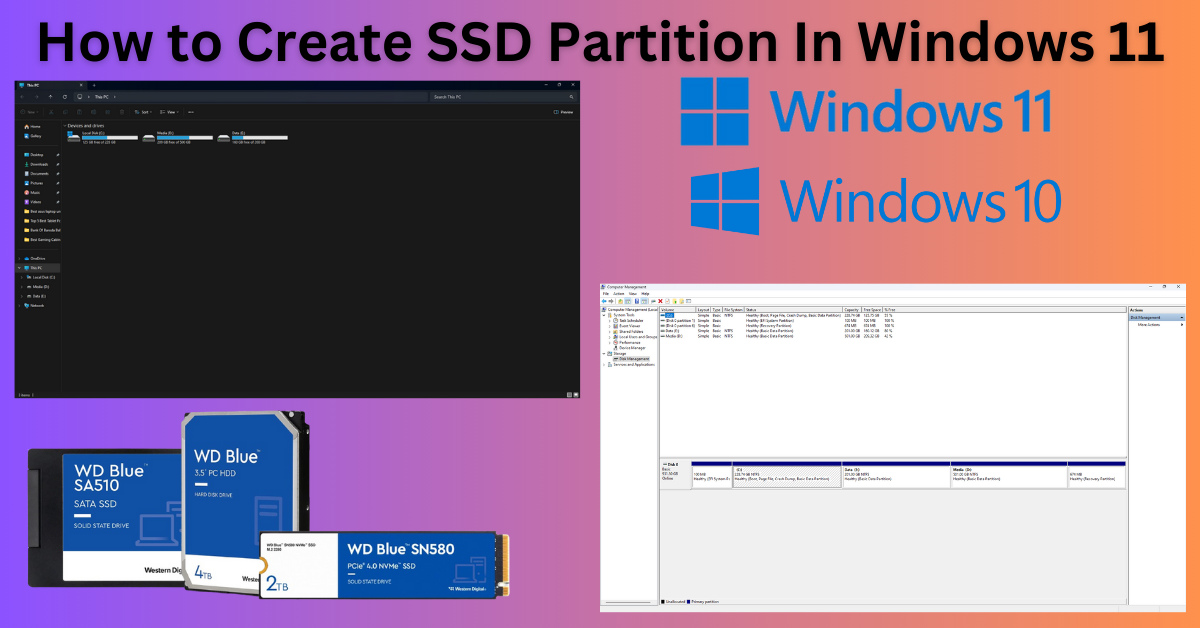हम में से कई सारे लोग रोज कंप्यूटर का इस्तेमाल करते हैं क्योकि आज के दौर में हर काम को करने के लिए कंप्यूटर एक अहम जरिया बन गया है स्टूडेन्ट से लेकर प्रोफेशनल तक हर किसी को Laptops या Desktop की आवश्यकता पड़ती ही है और हम नया कंप्यूटर लेने के बाद सबसे पहले उसका सेटअप करते हैं जिसमें जरुरी सेटिंग्स और सॉफ्टवेयर को इंस्टॉल करते है और इन सभी के साथ ही एसएसडी का पार्टीशन करना भी आवश्यक होता है पर कुछ लोगो के साथ दिक्कत ये आती है कि उनको सही तरीके से एसएसडी का पार्टीशन करना नही आता है इसी को ध्यान में रखकर इस पोस्ट में आपको पता चलेगा कि How to Create SSD Partition In Windows 11 सिर्फ विंडो 11 ही नही इस तरीके से आप विंडो 10 या किसी भी विंडो ऑपरेटिंग सिस्टम में HDD या SSD का पार्टीशन आराम से कर सकते हैं।
Post Contents
How to Create Partition In Windows
जैसा कि आपको पता है कि हम बात कर रहे हैं How to Create SSD Partition In Windows 11 के बारे में तो एसएसडी का पार्टीशन बनाने का सबसे सही तरीका होता है कि अपने लैपटॉप या डेस्कटॉप में लगी एसएसडी या एचडीडी का पूरा स्टोरेज चेक करके आपकी स्टोरेज ड्राइव कितने जीबी की है ये चेक कर लेना हैं और साथ ही Windows (C:) ड्राइव में कितने जीबी का फ्री स्टोरेज है ये आपको सही से चेक कर लेना हैं अब आपको ये फैसला करना है कि जितना स्टोरेज फ्री है उतने में आप कितने पार्टीशन बनाना चाहते हैं अब जितने जीबी का पार्टीशन क्रेट करना चाहते हो उसमें 1 जोड़ देना है और 1024 से गुणा कर देना है ताकि जो डाटा जीबी में है वो एमबी में आ जाये।
उदाहरण के लिए आपको 100GB का पार्टीशन बनाना हैं तो 1 जोड़ने पर टोटल हो जाता है 101GB अब 101×1024 करके जो टोटल जोड़ आता है वो 103424 है इसे हम एमबी कहेगे अब आपको लग रहा होगा कि 100GB का पार्टीशन बनाने के लिए 101GB डाटा क्यो चाहिए तो उसके लिए मैं बता दूँ कि यदि 100GB का पार्टिशन बनाने के लिए 100GB का ही इस्तेमाल करेंगे तो वो पार्टीशन बनने के बाद 99GB का ही रह जायेगा तो यदि आप पूरे 100GB का पार्टीशन बनाना चाहते हो तो 101GB डाटा ही लगेगा और उसको MB में इसलिए कैल्कुलेट किया है क्योकि पार्टीशन को बनाते समय MB में ही डाटा को एंटर करना पड़ता है।
How to Create Partition Step by Step
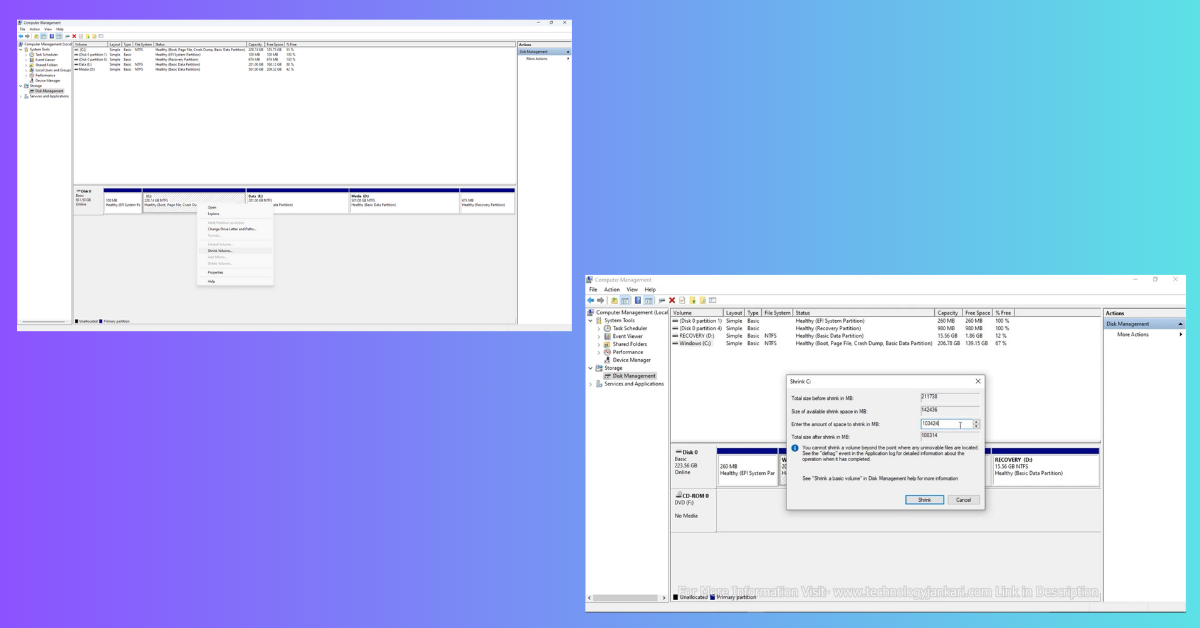
How to Create SSD Partition In Windows 11 इसके साथ ही इसी तराके का यूज करके आप Windows 10 में भी पार्टीशन बना सकते हो तो पार्टीशन को क्रेट करने के लिए आपको अपने कंप्यूटर के डेस्कटॉप पर आ जाना है अब This PC में Right Click करके Show more options पर Click करना है अब काफी सारे ऑप्शन आ जायेगे जिसमें Manage पर Click करना है अब Computer Management की नयी Windows खुलेगी उसमें लेफ्ट साइड में कई सारे ऑप्शन मिलते हैं आपको सिर्फ Disk Management पर Click कर देना है इसके बाद Disk Management की नयी Windows खुलेगी अब इसको Maximize कर लीजिए तो अब इसमें आपके कंप्यूटर के सारे ड्राइव दिखेंगें अब आप जिस भी ड्राइव का पार्टीशन करना चाहते है।
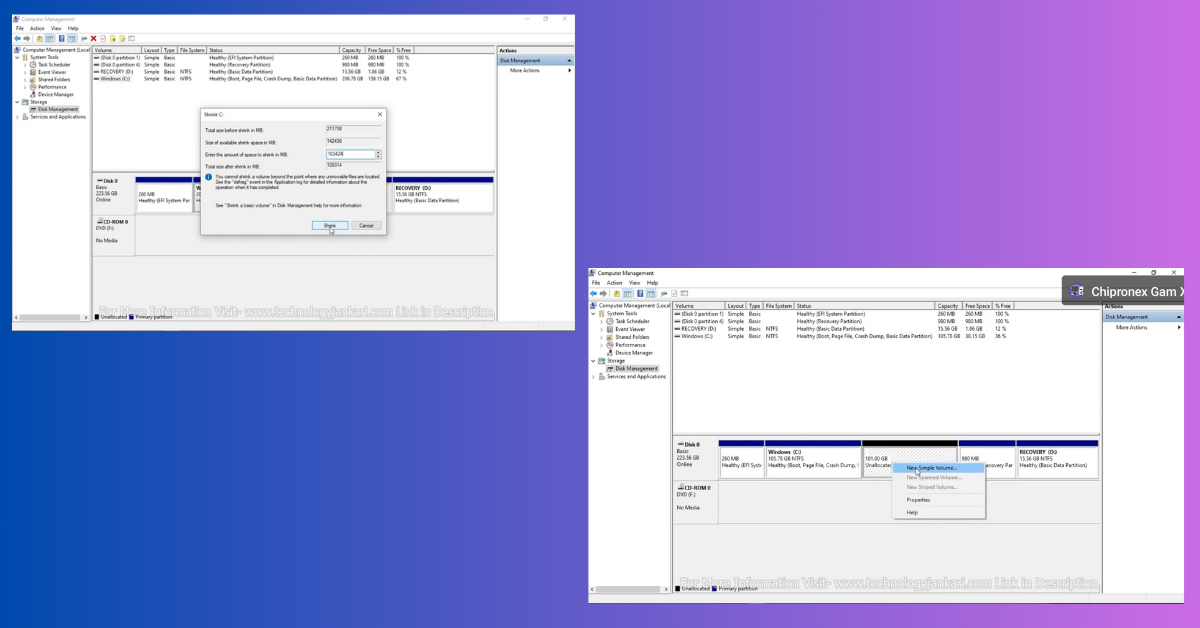
उसमें Right Click कीजिए यदि आपके ड्राइव में कोई पहले से पार्टिशन नही है और केवल Windows (C:) ड्राइव ही है तो उसमें Right Click कीजिए अब कई सारे ऑप्शन दिखेंगें आपको सिर्फ Shrink Volume में Click कर देना है कुछ सेकेण्ड वेट करने के बाद एक पॉपअप विंडो खुलेगी इसमे सबसे ऊपर टोटल साइज, उससे नीचे फ्री अवेलबल साइज, उसके नीचे आप जितने का भी पार्टीशन बनाना चाहते है उसका साइज, और सबसे नीचे पार्टीशन बनने के बाद जितना साइज बचेगा वो दिख रहा होगा ये सभी का डाटा MB है आपको सिर्फ Enter the amount of space to shrink in MB के सामने अपने पार्टीशन का साइज एंटर कर देना है यदि आप 100GB का पार्टीशन बनाना चाहते हैं तो 103424 एंटर करके Shrink पर Click कर देना है।
कुछ सेकेण्ड का वेट करने के बाद आपको Unallocated के नाम से एक पार्टीशन दिखने लगेगा जिसके उपर आपने जितने भी GB का पार्टीशन क्रेट किया है वो साइज भी दिखेगा अब इस पार्टीशन को एक्टिव करना पडे़गा जिसके लिए आपको उसमे Right Click करके New Simple Volume पर Click कर देना है फिर Next कर देना है अब बिना कुछ किये दोबारा से Next कर देना है दो बार Next करने के बाद आपसे पार्टीशन का लेटर सिलेक्ट करने के लिए पूछा जायेगा यदि आपको लेटर चेंज नही करना हैं तो फिर से Next कर दीजिए अब आप चाहे तो File system के चेंज कर सकते हैं और Volume Label में ड्राइव का कोई नाम भी दे सकते हैं अगर कुछ नही करना है तो एक बार फिर से Next करके Finish कर दीजिए।
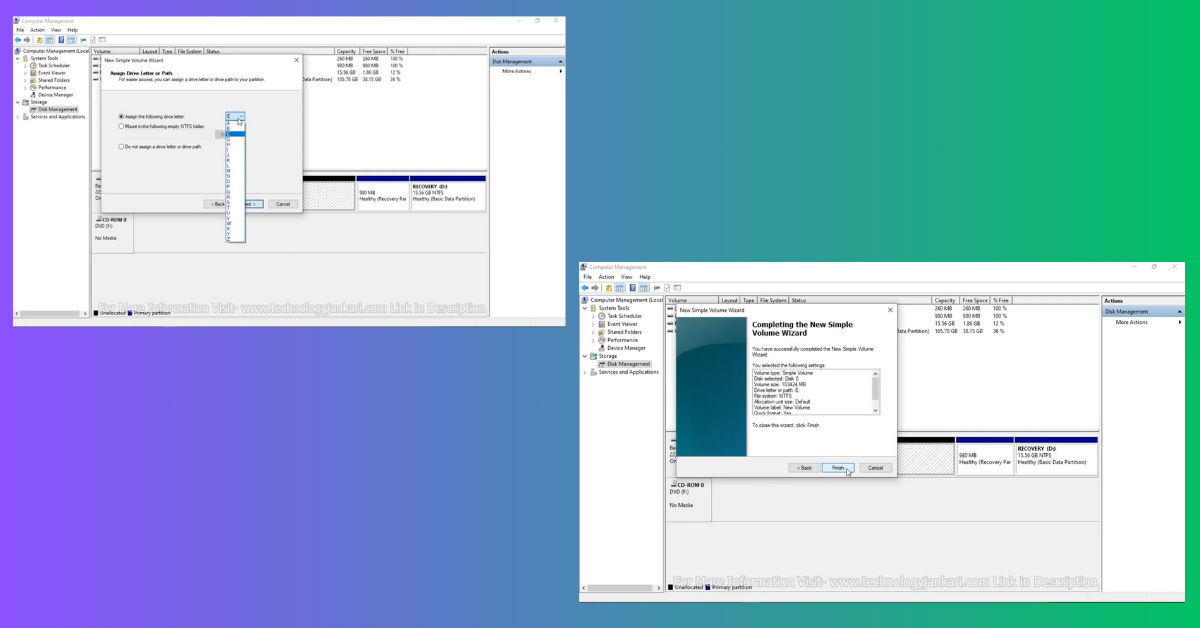
अब आपका 100GB का पार्टीशन क्रेट हो चुका है आप चाहे तो This PC में जाकर चेंक कर सकते हैं यदि आपने न्यू ड्राइव को कोई नाम नही दिया था तो यहाँ पर वो New Volume के नाम से दिखेगा आप Right Click करके उसको Rename भी कर सकते है तो दोस्तो कुछ इस तरह से आप किसी भी ड्राइव का पार्टीशन बना सकते है इस पोस्ट में स्टेप बाई स्टेप सारा कुछ सही से बताया गया है आपको यदि कुछ समझ में नही आ रहा है तो इस पोस्ट के लास्ट में एक विडियो भी दिया गया है जिसको देखकर आप पार्टीशन कर सकते हैं।
Conclusion
इस पोस्ट मे किसी भी ड्राइव का पार्टीशन कैसे करते हैं ये बताया गया है दोस्तो किसी भी लैपटॉप या डेस्कटॉप में लगी हार्डड्राइव या एसएसडी का पार्टीशन तभी करना चाहिए जब उस ड्राइव का साइज 1GB या उससे ज्यादा हो इससे आप अलग-अलग पार्टीशन में अलग कैटेगरी की फाइल को सेव कर सकते हो पर यदि स्टोरेज ड्राइव यानी एसएसडी या हार्डड्राइव का साइज 1GB से कम है तो पार्टीशन क्रेट न करके फोल्डर बनाकर ही फाइल को सेव करना चाहिए क्योकि कम स्टोरेज जल्दी ही फुल हो जाता है।
इसे भी देखिए-